Summary :
The best way to protect the data on your Android phone is to back up data in the device. Then, if your phone becomes dead, you can restore your important data from the previous backup. However, if there is no available backup file, you can still recover data from dead phone with MiniTool Mobile Recovery for Android. Get more details in this post.
Dead Cells: Demake Soundtrack Aug 14, 2020 This is a work in progress chiptune version of the OST for Dead Cells, that's to say there are currently 35 tracks totaling almost 2 hours and a half worth of music. As we add levels to the game and therefore new tracks, we'll add them here for free! MP3 and FLAC format available. Find full free album download tracks, artists, and albums. Find the latest in full free album download music at Last.fm.
Quick Navigation :
What Is a Dead Android Phone?
A dead phone is a phone that you are unable to turn it on. The situation may get even worse: you can’t charge the phone.
The following is a real-life case from Reddit:
It can be said that the above case is a serious situation. There are so many valuable photos and videos on the dead phone but there is no available backup file. That user is looking for a way to recover data from dead phone.
Before talking about dead cell phone data recovery, some of you may ask why a phone becomes a dead phone. Keep on reading.
How Does an Android Phone Get Dead?
An Android phone may get damaged due to several reasons. Here, we summarize some common causes you may encounter in your daily life:
- If your Android phone is dropped down on the floor or on some hard surface, the device may get dead unfortunately.
- If your phone gets wet or is dropped in rain, water, or some other kinds of liquid, you may get a dead phone once you have not taken timely and correct countermeasures.
- Due to some unknown reasons, there may be any kind of shorting in the Phone PCB.
Do you know how to recover data from broken Android phone? Here, MiniTool Mobile Recovery for Android is introduced in this post to solve this issue.
Now, you know the main reasons for dead phone. Then, you need to take care of your phone when using it. However, if dead phone issue happens finally, you can try to recover data from phone that won’t turn on by using a third-party Android data recovery software.
How to Recover Data from Dead Phone Internal Memory via MiniTool?
MiniTool Mobile Recovery for Android is a free Android data recovery software that is specially designed to restore deleted and lost data from Android devices, including Android phones, tablets, and SD cards. The supported data types are various including photos, videos, messages, documents, and more.
Additionally, this software can also show you the existing files on the device. That is, it can fully meet your need to recover data from dead phone by accessing internal memory dead phone to extract its data.
This program has two recovery modules: Recover from Phone and Recover from SD-Card. To recover data from dead phone, you need to use the Recover from Phone module. However, to make this module work, you need to make sure that your Android phone meets the following two requirements:
- This module can only retrieve files from the rooted Android phones or tablets, so, you need to make sure that your phone has been rooted before.
- The USB debugging of your Android phone should also be enabled. Meantime, you have made the phone trust the computer you are going to use. Then, this software can identify the device successfully.
With MiniTool Mobile Recovery for Android Free Edition, you can recover 10 pieces of one type data each time. Now, you can press the following download button to get this freeware to have a try.
In the following content, we will walk you through the detailed steps to recover data from dead phone with MiniTool Mobile Recovery for Android.
1. Connect the dead phone to your computer via USB cable.
2. Open the software to enter its main interface.
3. Choose the Recover from Phone module to continue.
4. The software will identify the phone automatically and then show you the Device Ready to Scan
This interface shows you some related information includes the data types it can restore and two scan modes: Quick Scan and Deep Scan.
Which scan mode you need to use? It depends:
- If you only want to restore some text messages like contacts, messages, and call records, you can choose the Quick Scan Besides, this is a quick scan mode that will cost you a lot of time.
- If you want to recover photos, videos, audios, and more from your Android phone, you need to use the Deep Scan This mode will scan the whole device. Thus, the process will last for a long time. Be patient, please.
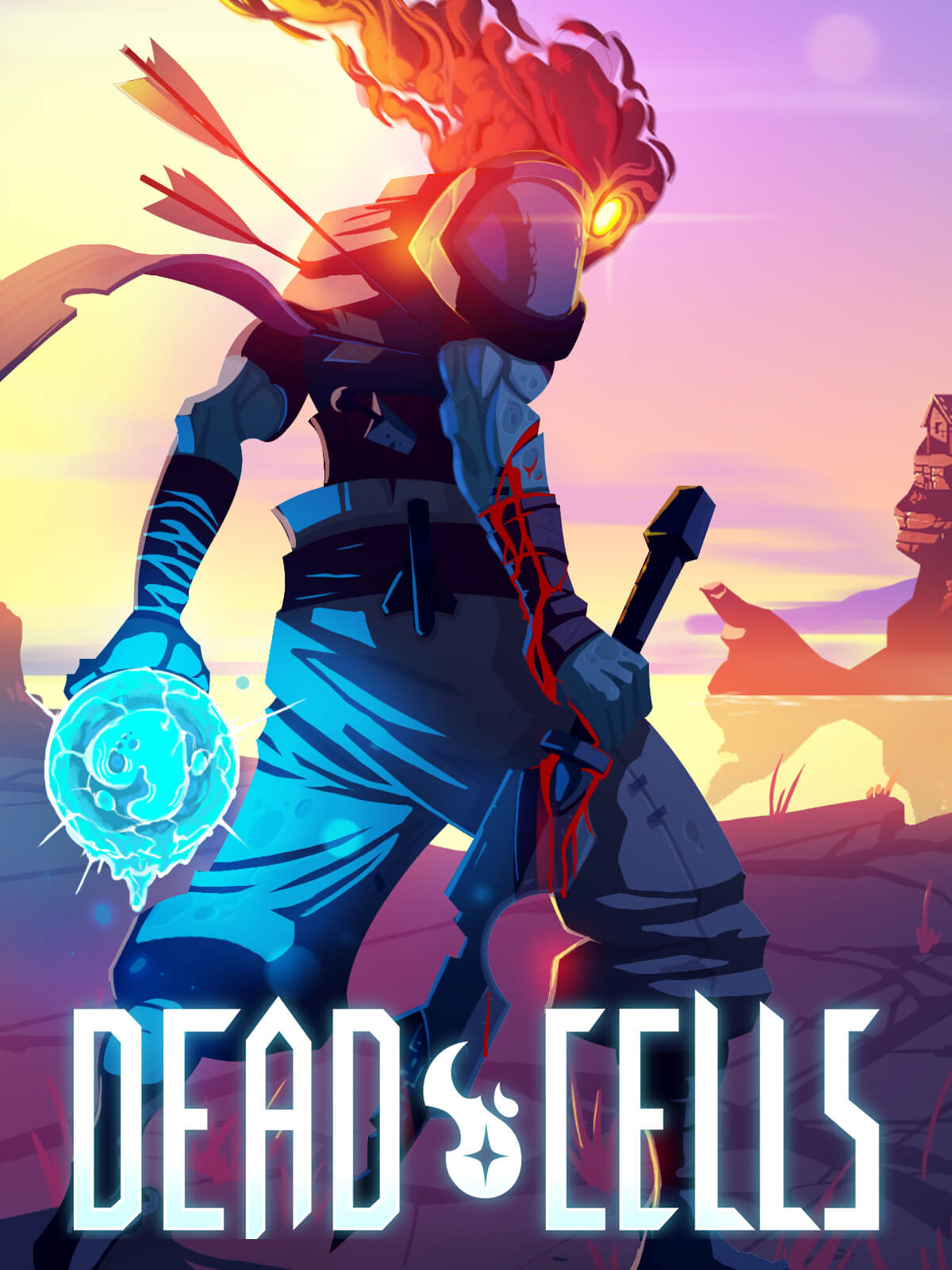
Choose one scan mode according to your actual situation.
Suppose that you want to recover photos from Android phone. Then, you need to choose the Quick Scan mode to start the scanning process.
5. It will take a while to end the scanning process. Then, the software will show you the data types it can recover on the left side of the software.
To restore photos from dead phone, you need to choose Camera, Screenshot, or App Picture from the left list. Then, this software will show you all the items in that type of folder. The names of the deleted items are in orange and the names of the existing files are in black.
Next, you need to check the files you want to rescue and press the Recover button to select a proper location to save these files. Here, both an internal hard drive and an external drive can be served as the storage path.
After finishing these 5 steps, you can access the specified path to use the recovered files immediately.
If you want to use this software to restore your Android data without limits, you can choose to update this software to a full edition. Please go to the MiniTool official store to choose a suitable edition according to your own need.
However, if there is an available backup file, you can also restore your data from the previous backup directly.
How to Recover Data from Dead Phone via Backup?
Way 1: Recover Android Data from Google Account
Many of you prefer to back up Android data by using the Google account. The data you can back up with this way includes photos, videos, documents, audios, and more.
However, this way doesn’t give you the chance to select the certain files you want to restore. Besides, you can't restore a backup from a higher Android version onto a phone that is running a lower Android version.
To recover Android data from Google account, you just need to add your Google account to a normal working Android device that has been reset and then follow the on-screen steps to finish the operation. At last, all your needed data will be back to your Android phone.
Way 2: Recover Android Data from PC
If you have transferred your files from Android to PC, dead cell phone data recovery can be much easier. You can just use the backed up files directly on your computer. Or, you can transfer your needed files to your new phone and use them as normal.
How to Back up Android Phone?
Many situations may cause data loss on your Android phone. To protect your data on the device, you can back up your Android regularly. Then, you can still have a chance to restore your Android data even the phone is physically damaged and the data on it is unrecoverable.
There is more than one way to do such a job. In the following content, we will walk you through ways to back up your Android data:
- How to back up Android data via Google account
- How to transfer Android data to PC via USB
- How to back up Android data to PC using MiniTool
How to Back up Android Data via Google Account?
You can back up photos, videos, documents, and settings from your Android phone to your Google Account. Then, you will be able to restore them directly to the original phone or to a new device when necessary.
You can manually back up your phone at any time. Here, we will show you a common guide. For different brands of phone, the operation may vary.
- Open the Settings app on your phone.
- Go to System > Advanced > Backup.
- Make sure the Back up to Google Drive option is toggled on and then press the Back up now button to start the backup process.
How to Transfer Android Data to PC via USB?
It is easy to transfer files from Android phone to PC via USB cable. Please follow these steps:
- Unlock your Android phone.
- Connect the phone with your computer with a USB cable.
- Tap the USB for charging notification on your phone.
- Select the File Transfer option under Use USB for.
- A file transfer window will pop out on your computer. Then, you need to use it to drag files.
- After transferring all the needed files to PC, eject the phone from your computer and then unplug the USB cable.
How to Back up Android Data to PC Using MiniTool?
As mentioned above, MiniTool Mobile Recovery for Android can also detect the existing files on your Android phone internal storage. Thus, you can also consider it as a piece of Android data extraction software, and use it to back up Android data to PC.
You can also use the Recover from Phone module to transfer your Android data to PC. The detailed steps have been listed in the How to Recover Data from Dead Phone Internal Memory via MiniTool in this post. We will not repeat them here.
You can also refer to this post to get more information: How to Transfer Files from Android to PC Effectively?
Bottom Line
In this post, we introduce two solutions to recover data from dead phone. One is using third-party Android data recovery software, and the other way is to use the previous backup. You can just choose one solution according to your actual situation.
Should you have any question when using our software, you can just feel free to contact us by sending an email to [email protected] or let us know in the comment. You can also share your solutions with us.
We are currently maintaining 2,155 pages (309 articles).
Please feel free to contribute by creating new articles or expanding existing ones.
| Navigation wiki | |
|---|---|
Gear • Biomes (Map) • Enemies • Bosses • Mutations • Runes • Mechanics | |
Dead Cells is a roguelike, Castlevania-inspired action-platformer, allowing you to explore a sprawling, ever-changing castle… assuming you’re able to fight your way past its keepers. To beat the game you’ll have to master 2D souls-like like combat with the ever present threat of permadeath looming. No checkpoints. Kill, die, learn, repeat.
About | |
Joining in | |
- Adding content
- If you are unsure of what to do or how to create a page, search for a few articles on the same topic and see what they look like. You can always view the source code in a wiki and learn from what others have done.
- An edit doesn't have to be massive; if you feel you don't want to create whole articles, then just fixing spelling errors and broken links is enough.
Dead Cells: Demake Soundtrack Download Free
We are currently maintaining 2,155 pages (309 articles).
Please feel free to contribute by creating new articles or expanding existing ones.
| All Navigation | |
|---|---|
Gear • Biomes (Map) • Enemies • Bosses • Mutations • Runes • Mechanics | |
Dead Cells: Demake Soundtrack Download Mp3
Dead Cells is a roguelike, Castlevania-inspired action-platformer, allowing you to explore a sprawling, ever-changing castle… assuming you’re able to fight your way past its keepers. To beat the game you’ll have to master 2D souls-like like combat with the ever present threat of permadeath looming. No checkpoints. Kill, die, learn, repeat.
Dead Cells: Demake Soundtrack Download Torrent
